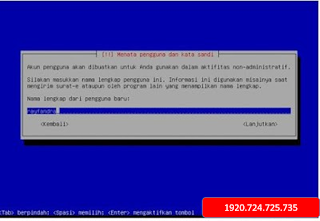| 80 |
Sabtu, 31 Agustus 2019
Jumat, 30 Agustus 2019
Selasa, 27 Agustus 2019
1920.727 Jobsheet 1103
JOB SHEET
SMK TUNAS HARAPAN PATI
SMK TUNAS HARAPAN PATI
| Program Keahlian | Mata Pelajaran | Kode Mata Pelajaran |
| Teknik Komputer dan Jaringan | Administrasi Sistem Jaringan | 11.03/ASJ/1920 |
| Tingkat / Kelas | Materi Pokok | Waktu Pembelajaran |
| XI TKJ 1 2 3 4 | Menginstal Sistem Operasi Jaringan | 6 x 45 Menit |
|
|
Nama Jobsheet | Tanggal Praktikum |
| Menginstal Debian | Agustus 2019 | |
| Nama Siswa | Kode Score | |
727. RAYHAN WAHYU ADI.P
|
82 |
I. TUJUAN
1. Siswa mengenal Sistem Operasi Jaringan Debian
2. Siswa mampu menginstal Debian
3. Siswa mampu menginstal Debian melalui Virtual Box dan Virtual Machine.
II. ALAT DAN BAHAN
1. LCD Proyektor
2. PC atau Laptop yang telah terinstal Windows 7, Windows 8 atau Windows 10
3. Panduan membuat Menginstal Debian
Senin, 26 Agustus 2019
1920.724.725.735 Jobsheet 1102
JOB SHEET
SMK TUNAS HARAPAN PATI
SMK TUNAS HARAPAN PATI
| Program Keahlian | Mata Pelajaran | Kode Mata Pelajaran |
| Teknik Komputer dan Jaringan | Administrasi Sistem Jaringan | 11.02/ASJ/1920 |
| Tingkat / Kelas | Materi Pokok | Waktu Pembelajaran |
| XI TKJ 1 2 3 4 | Menginstal Sistem Operasi Jaringan | 6 x 45 Menit |
|
|
Nama Jobsheet | Tanggal Praktikum |
| Menginstal Virtual Machine | Agustus 2019 | |
| Nama Siswa | Kode Score | |
1920.724. Nova Putri Rosaliana
1920.725. Noven Nina Sinaga 1920.735. Tuka Mulia Sari |
94 |
I. TUJUAN
1. Siswa mengenal Sistem Operasi Jaringan
2. Siswa mengenal Program Virtual Machine
3. Siswa mampu membuat Virtual Machine
II. ALAT DAN BAHAN
1. LCD Proyektor
2. PC atau Laptop yang telah terinstal Windows 7, Windows 8 atau Windows 10
3. Panduan membuat Virtual Machine
III. KESELAMATAN KERJA
1. Menghidupkan PC atau Laptop sesuai dengan aturan yang telah ditetapkan
2. Mengatur kabel power serapi mungkin
3. Menggunakan kaca mata pelindung radiasi
4. Menggunakan screen monitor untuk keamanan data
5. Membackup data data penting ke memori eksternal
6. Mematikan komputer sesuai dengan aturan yang telah ditetapkan
IV. LANGKAH KERJA
1. Selanjutnya saya akan menggunakan cara penginstalan Manual, bukan Graphical, Jadi Saya pilih install.
4. Untuk alamat server DNS saya kosongi, Kemudian Enter Lanjutkan.
5. Masukkan Nama Host, Saya Isikan default, yaitu debian. Kemudian pilih Lanjutkan.
6. Masukkan Nama Domain, disini saya isikan sama seperti sebelumnya yaiutu debian. Pilih Lanjutkan.
7. Masukkan Kata Sandi Root. Kemudian Lanjutkan.
10. Masukkan nama untuk akun anda, kemudian Lanjutkan.
11. Masukkan Kata Sandi Untuk Pengguna Baru. Kemudian Lanjutkan.
14. Untuk Metode Pemartisian Harddisk Saya Menggunakan Metode pemartisian Terpadu. Kemudian ENTER
15. Enter Lagi.
15. Enter Lagi.
16. Pola Partisi saya menggunakan Pola partisi defaut. Kemudian ENTER.
17. Pilih "Selesai mempartisi dan tilis perubahan-perubahannya ke harddisk" lalu ENTER.
18. Pilih Ya kemudian ENTER.
19. Tunggu hingga system selesai memasang.
20. Pindai CD atau DVD lainnya? Pilih Tidak Kemudian Klik Tidak.
21. Gunakan suatu jaringan cermin(mirror)? Pilih Tidak. Kemudian ENTER.
22. Berpartisi Dalam Survey Penggunaan Paket Debian? Pilih Tidak Kemudian ENTER.
23. Pilih Perangkat lunak yang ingin and install, Kemudian TAB dan ENTER di lanjutkan.
24. Memasang boot loader GRUB master pada boot record? Pilih Ya Kemudian ENTER.
25. Setelah selesai installasi klik ENTER Pada Lanjutkan.

27. Seperti Inilah Tampilan Debian setelah Selesai.
V. PERTANYAAN
1 Apa fungsi Tombol NEW pada Oracle VM VitualBox Manager ?
2 Pada jendela Create Virtual Machine, tuliskan type dan version yang akan digunakan dalam Praktek
3 Sebutkan dampak mengalokasikan ukuran RAM pada Virtual Machine yang semakin besar !
4 Sebutkan 3 opsi pengaturan yang digunakan untuk membuat harddisk virtual ketika menginstal sistem operasi dan program pada mesin virtual
5 Jelaskan pilihan berikut ini : Do not add a virtual harddisk !
6 Jelaskan pilihan berikut ini : Create a virtual harddisk now !
7 Jelaskan pilihan berikut ini : Use an existing virtual hard disk file !
8 Jelaskan pilihan berikut ini : VDI (Virtualbox Disk Image)
9 Jelaskan pilihan berikut ini : VHD (Virtual Hard Disk)
10 Jelaskan pilihan berikut ini : VMDK (Virtual Machine Disk)
VI. JAWABAN PERTANYAAN
Langganan:
Postingan (Atom)