Perbedaan Intel Core i3, 15 dan i7
Intel Core i3
- Tidak support teknologi Hyper-Treading
- Turbo Boost dengan maksimum overclocking otomatis berkisar antara 2.933 GHz sampai dengan 3.2 GHz
- Clock Graphics Processor 100 MHz
- L3 Cache 4 MB
- LGA Socket 1156
- Core I3 dapat mengintegrasikan Virtualizing Tecnology dengan GPU (Graphic Processing Unit) sehingga berjalan lebih cepat
Untuk prosesor Core i3, di dalamnya terdapat 2 prosesor Dual core. Kedua prosesor tersebut dapat menjalankan 2 instruksi sekaligus dalam satu waktu. Kelebihannya, Core i3 lebih tahan terhadap panas serta lebih efisien daya.
Berikut daftar laptop Intel Core i3 dengan RAM 4GB
Untuk produk lainnya kamu bisa lihat di sini
Intel Core i5
- Support Hyper-Treading
- Terdiri dari 2 processor Dual Core. Terdapat juga seri i5 yang berisi 2 processor Quad Core, namun tidak support Hyper-Treading
- Turbo Boost maksimum overclocking otomatis antara 2.4 GHz sampai 3.33 GHz.
- L3 Cache 4-8 MB
- LGA Socket 1156
- Intel HD Graphics
- Maximal RAM 16 GB
Untuk Core i5 di dalamnya terdiri dari 2 prosesor Dual core. Namun, ada pula Core i5 yang terdiri dari prosesor Quad Core namun tidak dilengkapi dengan teknologi Hyper-Treading.
Prosesor Core i5 sangatlah cocok untuk dipakai pengguna kelas advanced. Sekalipun lebih panas dibandingkan Core i3, namun ia memiliki kemampuan yang lebih unggul, terlebih dalam hal multitasking dan kemampuan untuk menopang software-software kelas berat.
Berikut daftar laptop Intel Core i5 dengan RAM 4GB
Untuk produk lainnya kamu bisa lihat di sini
Intel Core i7
- Support Hyper-Treading
- Turbo Boost maksimum overclocking otomatis berkisar antara 1.73 GHz sampai 3.33 GHz
- L3 Cache 8-12 MB
- Teknologi Intel QuickPath Interconnect yang berfungsi untuk mempercepat proses pembacaan data mencapai 25.6 GB / detik
- LGA Socket 1156
- Intel HD Graphics
- Maximal RAM sebesar 24 GB
Untuk prosesor Core I7, jenis ini merupakan yang paling tinggi saat ini. Ia memiliki 4 prosesor Quad Core dengan kecepatan 3.07 GHz pada masing-masingnya, atau terdapat 6 prosesor pada seri-seri Core i7 tertentu.
Core i7 sendiri memiliki kemampuan khusus. Ia mampu memecah 4 prosesor menjadi 8 bagian, sehingga proses kerja yang berat dapat dijalankan secara bersamaan. Di sini, kamu dapat menjalankan berbagai proses secara berbarengan, misalnya 3D Rendering, Video Editing dan animasi.
https://www.pricebook.co.id/article/review/2016/01/29/3604/antara-laptop-prosesor-core-i3-i5-dan-i7-apa-yang-berbeda
Berikut langkah-langkahnya :https://www.pricebook.co.id/article/review/2016/01/29/3604/antara-laptop-prosesor-core-i3-i5-dan-i7-apa-yang-berbeda
1. Nyalakan laptop, tekan tombol F2 saat muncul "Press F2 to enter setup" di pojok kiri bawah. Setiap komputer merk apapun pasti ada petunjuk tombol masuk bios pada saat komputer pertama kali menyala (Del/Esc/F12). Dalam hal ini Acer menggunakan tombol F2.
2. Nah sekarang Anda berada di antarmuka BIOS.
3.Tekan tombol navigasi kanan mengarah ke menu Boot.
4 Lihat fungsi-fungsi tombol di sebelah kanan layar. Jika laptop anda bukan Acer atau beda versi BIOSnya, akan ada petunjuk disisi kanan layar walapun dalam bahasa inggris.
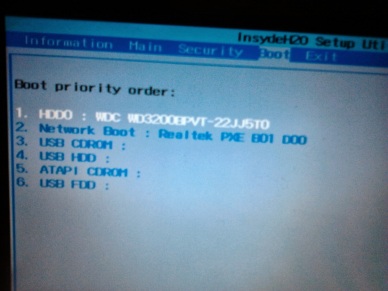
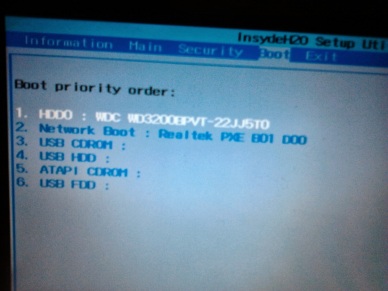
REPORT THIS AD
5. Sebelum mengubah apapun. Pastikan anda mencatat atau memoto urutan boot tersebut, akan sangat berguna jika Anda selesai instalasi atau jika Anda lupa.
6. Pada menu Boot akan muncul jenis-jenis perangkat yang bisa di boot. Jika ada namanya berarti perangkat tersebut sudah terdeteksi oleh Bios. Perangkat mana yang mau Anda boot? Dari CDROM atau flashdisk?
ATAPI CDROM : – cdrom internal
USB CDROM : – untuk cdrom eksternal
USB HDD : – untuk bootable flashdisk
USB CDROM : – untuk cdrom eksternal
USB HDD : – untuk bootable flashdisk
Mohon diingat! Ketika Anda memasang perangkat boot eksternal, colokkan kabel USB pada port USB1 ataupun port USB2 , jangan colokkan pada port USB3 (berwarna biru ).
7. Edit Boot Priority Order. Pada langkah ini kita memindahkan perangkat ke urutan yang paling atas. Pindahkan perangkat yang mau di boot ke urutan paling atas /NO. 1 dengan menekan F6 dan F5 ( F6 untuk menaikkan dan F5 untuk menurunkan ).
8. Tekan F10 untuk menyimpan dan keluar.
9. Biarkan laptop nyala seperti biasa dan akan boot ke perangkat yang dimaksud.
10. Bila anda sudah berhasil menginstal sistem operasi kembalikan urutan boot seperti semula ( langkah 5 ), bila Anda lupa posisi awal, letakkan HDD0 diurutan paling atas.
Pada laptop Acer menekan Tombol F2. Jadi setelah menekan tombol Power, anda segera menekan tombol F2 karena waktu anda hanya 1 detik biasanya.
Setelah Anda menekan tombol F2 akan terdapat beberapa menu, yaitu :
Information, Main, Security, Boot dan Exit. Untuk pindah antar menu tekan saja panah kiri dan kanan disudut bawah kanan keyboard
– Information : Disini terdapat informasi mesin laptop anda mulai dari prosesor, system bios, serial number, product name dll.
– Main : Menu ini ada beberapa Item yang penting untuk dipelajari. Biasanya di menu ini anda dapat merubah sistim waktu dan tanggal. Kemudian ada juga menu Quiet Boot, network boot, F12 boot menu, D2D recovery dan SATA Mode. Yang paling penting disini adalah item SATA Mode. Saat ini SATA Mode defaultnya atau setingan pabriknya AHCI. Nah, jika anda install Windows Vista atau Windows 7 ini tidak masalah. Tapi, lain cerita jika anda menginstall Windows XP dijamin tidak bisa. Untuk dapat kita install, setingan SATA Modenya harus kita rubah ke IDE Mode.
– Security : Menu ini untuk pengamanan ( ada baiknya tidak usah dipassword ).
– Boot : Menu ini untuk pengaturan Boot, untuk merubah boot utamanya tekan F5/F6.
– Exit : Menu ini untuk keluar dan menyimpan seting yang kita rubah atau bisa juga keluar tanpa menyimpan, dan bisa juga untuk mengembalikan ke setingan awal yaitu Load Setup Default. Nah, untuk save pilih Exit Save Changes atau tekan aja tombol F10 danYes.
https://mybiodatadianamalia.wordpress.com/2014/11/05/90/
Information, Main, Security, Boot dan Exit. Untuk pindah antar menu tekan saja panah kiri dan kanan disudut bawah kanan keyboard
– Information : Disini terdapat informasi mesin laptop anda mulai dari prosesor, system bios, serial number, product name dll.
– Main : Menu ini ada beberapa Item yang penting untuk dipelajari. Biasanya di menu ini anda dapat merubah sistim waktu dan tanggal. Kemudian ada juga menu Quiet Boot, network boot, F12 boot menu, D2D recovery dan SATA Mode. Yang paling penting disini adalah item SATA Mode. Saat ini SATA Mode defaultnya atau setingan pabriknya AHCI. Nah, jika anda install Windows Vista atau Windows 7 ini tidak masalah. Tapi, lain cerita jika anda menginstall Windows XP dijamin tidak bisa. Untuk dapat kita install, setingan SATA Modenya harus kita rubah ke IDE Mode.
– Security : Menu ini untuk pengamanan ( ada baiknya tidak usah dipassword ).
– Boot : Menu ini untuk pengaturan Boot, untuk merubah boot utamanya tekan F5/F6.
– Exit : Menu ini untuk keluar dan menyimpan seting yang kita rubah atau bisa juga keluar tanpa menyimpan, dan bisa juga untuk mengembalikan ke setingan awal yaitu Load Setup Default. Nah, untuk save pilih Exit Save Changes atau tekan aja tombol F10 danYes.
https://mybiodatadianamalia.wordpress.com/2014/11/05/90/
| 92 |
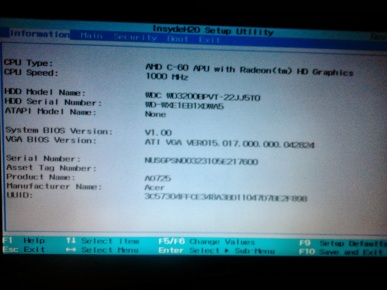
Tidak ada komentar:
Posting Komentar