JOB SHEET
SMK TUNAS HARAPAN PATI
SMK TUNAS HARAPAN PATI
| Program Keahlian | Mata Pelajaran | Kode Mata Pelajaran |
| TEKNIK KOMPUTER DAN JARINGAN | Administrasi Sistem Jaringan | 10.02/KJD/1920 |
| Tingkat / Kelas | Mata Pelajaran | Kode Mata Pelajaran |
| X TKJ 2 | Menginstal Sistem Operasi | 6 x 45 Menit |
| Materi Pokok | Tanggal Praktikum | |
| Menginstal Virtual Mesin | 16 November 2019 | |
| Nama Siswa | Kode Score | |
| 206. Aqila Fitriana 216. Khoirul Sapna Geby 219. Luthfia Ayu M. 220. Maulida Aprilia C. A. |
100 |
I. TUJUAN
- Siswa dapat mengenal Sistem Operasi Jaringan
- Siswa dapat mengenal Program Virtual Box
- Siswa dapat menginstal Program Virtual Box
II. ALAT DAN BAHAN
- LCD Proyektor
- PC atau Laptop yang telah terinstal Windows 7, Windows 8 atau Windows 10
- Panduan Menginstal Program Virtual Box
III. KESELAMATAN KERJA
- Menghidupkan PC atau Laptop sesuai dengan aturan yang telah ditentukan
- Mengatur kabel power serapi mungkin
- Menggunakan kacamata pelindung radiasi
- Menggunakan screen monitor untuk keamanan data
- Membackup data data penting ke memori eksternal
- Mematikan komputer sesuai dengan aturan yang telah ditetapkan
IV. LANGKAH KERJA
1.Jalankan aplikasi VirtualBox untuk memulai pembuatan mesin virtual baru.
1.Jalankan aplikasi VirtualBox untuk memulai pembuatan mesin virtual baru.
2.Tekan tombol "New" atau pilih menu Machine, kemudian item New untuk membuat guest machine baru. Shortcut Ctrl-N (tekan tombol fungsi kontrol bersamaan dengan menekan huruf N pada keyboard) juga dapat digunakan untuk pembuatan mesin virtual baru.
Sumber: Gufron Rajo Kaciak: Langkah-Langkah Pembuatan Mesin Virtual Windows ME Dengan VirtualBox: https://dosen.gufron.com/tutorial/langkahlangkah-pembuatan-mesin-virtual-windows-me-/24/
Selanjutnya muncul jendela pop-up Create Virtual Machine, yang berguna untuk label dan jenis serta versi sistem operasi guest yang akan diinstall.
Sumber: Gufron Rajo Kaciak: Langkah-Langkah Pembuatan Mesin Virtual Windows ME Dengan VirtualBox: https://dosen.gufron.com/tutorial/langkahlangkah-pembuatan-mesin-virtual-windows-me-/24/
Pada isian Name, tulis nama sistem operasi guest yang akan diinstall, dalam hal ini adalah Debian 2062162192220 . Nama sistem operasi guest juga digunakan sebagai nama folder untuk lokasi file sistem operasi guest (pada Windows 7 lokasi default folder mesin virtual adalah C:\Users\Account-Login\VirtualBox VMs). Pada bagian Type,
pilihDebian 2062162192220 dan di bagian Version, sesuaikan versi Windows ME yang
akan diinstall, apakah versi 32-bit atau versi 64-bit. Selanjutnya
tekan tombol Next.3.Layar selanjutnya pengaturan jumlah memori yang akan dialokasikan untuk mesin virtual dalam satuan Megabyte. Secara otomatis, VirtualBox akan memberikan saran alokasi memori untuk sistem operasi Debian 2062162192220 yang akan diinstall adalah 1169 MB.
4.Jika ingin melakukan perubahan, isian maksimal ditunjukan oleh indikator warna hijau atau setengah dari total jumlah memori komputer yang tersedia, agar sistem operasi utama tidak menjadi terganggu. Selanjutnya tekan tombol Next.
Bagian selanjutnya adalah pengaturan media penyimpanan (hard disk) yang akan digunakan mesin virtual Debian 2062162192220 . VirtualBox memberikan rekomendasi kapasitas hard disk virtual yang akan dibuat berdasarkan jenis sistem operasi yang ditentukan sebelumnya. Kapasitas hard disk yang disarankan tersebut dapat kita ganti sesuai kebutuhan kita.
Sumber: Gufron Rajo Kaciak: Langkah-Langkah Pembuatan Mesin Virtual Windows ME Dengan VirtualBox: https://dosen.gufron.com/tutorial/langkahlangkah-pembuatan-mesin-virtual-windows-me-/24/
Dalam pengaturan hard disk virtual, tersedia 3 (tiga) opsi yang dapat digunakan:- Do not add a virtual hard drive
Opsi ini digunakan untuk pengguna tingkat mahir, karena hard disk virtual akan dibuat dalam pengaturan terpisah dan setelah pembuatan mesin virtual Debian 2062162192220 selesai dilakukan.Sumber: Gufron Rajo Kaciak: Langkah-Langkah Pembuatan Mesin Virtual Windows ME Dengan VirtualBox: https://dosen.gufron.com/tutorial/langkahlangkah-pembuatan-mesin-virtual-windows-me-/24/ - Create a virtual hard drive now
Opsi ini digunakan untuk membuat hard disk virtual baru bersamaan dengan pembuatan mesin virtual Debian 2062162192220 .Sumber: Gufron Rajo Kaciak: Langkah-Langkah Pembuatan Mesin Virtual Windows ME Dengan VirtualBox: https://dosen.gufron.com/tutorial/langkahlangkah-pembuatan-mesin-virtual-windows-me-/24/ - Use an existing virtual hard drive
Gunakan opsi ini untuk memilih hard disk virtual yang sudah ada.
Layar selanjutnya untuk menentukan jenis (ekstensi) file hard disk virtual yang akan dibuat. Standarnya VirtualBox menggunakan format file VDI (VirtualBox Disk Image) untuk penyimpanan hard disk virtual.
VirtualBox juga mendukung pembacaan jenis file dari aplikasi-aplikasi virtual lainnya, seperti VMDK (Virtual Machine Disk) yang merupakan format dari aplikasi virtual Vmware, VHD (Virtual Hard Disk) format dari Microsoft Virtual PC, HDD (Parallels Hard Disk) format aplikasi virtual dari Parallels atau format dari aplikasi virtual QEMU.
Setelah menekan tombol Next, pengaturan selanjutnya untuk menentukan "bagaimana" hard disk virtual yang akan dibuat tersebut disimpan pada hard disk fisik (hard disk host).
Sumber: Gufron Rajo Kaciak: Langkah-Langkah Pembuatan Mesin Virtual Windows ME Dengan VirtualBox: https://dosen.gufron.com/tutorial/langkahlangkah-pembuatan-mesin-virtual-windows-me-/24/
Di bagian ini tersedia 2 (dua) opsi yang dapat dipilih:- Dynamically allocated,
Artinya kapasitas hard disk fisik akan digunakan berdasarkan berapa kapasitas hard disk virtual sudah terpakai dan tidak berdasarkan berapa ukuran hard disk virtual ditentukan. Kapasitas hard disk virtual akan dibatasi berdasarkan ukuran yang telah ditentukan. - Fixed size,
Artinya kapasitas hard disk fisik akan digunakan berdasarkan ukuran kapasitas hard disk virtual dibuat, walaupun kapasitas hard disk virtual tersebut masih kosong atau belum digunakan.
Layar selanjutnya berguna untuk menentukan nama tampil dan nama folder tempat menyimpan file-file mesin virtual yang akan kita buat. Kita juga dapat menempatkan file-file mesin virtual ke dalam folder atau direktori yang sudah ada, atau pada hard disk lain yang berbeda dengan hard disk yang digunakan oleh sistem operasi utama.
Sumber: Gufron Rajo Kaciak: Langkah-Langkah Pembuatan Mesin Virtual Windows ME Dengan VirtualBox: https://dosen.gufron.com/tutorial/langkahlangkah-pembuatan-mesin-virtual-windows-me-/24/
Di layar ini, kita juga dapat merubah kapasitas hard disk virtual yang akan dibuat sesuai dengan kebutuhan kita. Jika dalam langkah ke-6 kita memilih opsi Dynamically allocated,
maka kita dapat membuat ukuran hard disk virtual sampai 2 Terabyte,
walaupun hard disk fisik (utama) kita tidak mencapai ukuran 2 Terabyte.
Namun, jika kapasitas hard disk fisik kita dibawah 2 Terabyte, tentunya
kapasitas hard disk virtual yang dapat digunakan maksimal kapasitas hard disk fisik yang tersisa.Tekan tombol Create untuk membuat mesin virtual Debian 2062162192220 berdasarkan pengaturan yang telah dilakukan.
Selesai proses tersebut, di bagian kiri layar aplikasi VirtualBox, akan ditampilkan sebuah mesin virtual Windows ME dalam keadaan kosong dan siap untuk diinstall.
V. PERTANYAAN
- Sebutkan Nama Perusahaan yang membuat Software Virtual Box !
- Sebutkan Fungsi Software Virtual Box
- Virtualbox adalah sebuah mesin virtual yang bersifat open source. Apa yang dimaksud dengan Open Source ?
- Sebutkan keuntungan menggunakan Program Virtual Box !
- Jelaskan pesan instalasi berikut ini : The Setup Wizard will install Oracle VM VirtualBox 5.1.8 on your computer. Click Next to continue or Cancel to exit the Setup Wizard.
- Jelaskan pesan instalasi berikut ini : Select the way you want features to be installed.
- Jelaskan pesan instalasi berikut ini : Installing the Oracle VM VirtualBox 5.1.8 Networking feature will reset your network connection and temporarily disconnect you from the network. Proceed with installation now ?
- Jelaskan pesan instalasi berikut ini : The Setup Wizard is ready to begin the Custom installation
- Jelaskan pesan instalasi berikut ini : Click Install to begin the installation. If you want to review or change any of your installation settings, click Back. Click Cancel to exit the wizard
- Jelaskan pesan instalasi berikut ini : Click the Finish buttonto exit the Setup Wizard.
VI. JAWABAN PERTANYAAN
1.perusahaan jerman,innotek GmbH
2.Menvisualisasikan sebuah atau banyak sistem operasi (OS) di dalam sistem operasi
utama kita.
3.Adalah sistem pengembangan yang tidak di koordinasi oleh suatu individu,tetapi
para pelaku yang bekerja sama dengan memanfaatkan kode sumber yang tersebar bebas dengan menggunakan fasilitas kompunikasi internet.
4. mudah digunakan, menyediakan pengaturan lebih lanjut, mendukung lebih lanjut dan gratis .
5.langkah instal virtual box anda dengan mengklik 2kali file exce sehingga jendela selamat datang (welcome to the corcale FV 5.1.8 stup wilzard)terbuka.klik nex >.
6.pilih cara anda ingin fitur yang di instal
7.di jendela berikutnya akan muncul peringatan bawa untuk menginstal viturtual box networking akan memutuskan anda dari koneksi jaringan untuk sementara
8.wizard pengaturan siap untuk memulai instalasi custom
9.klik intal untuk memulai instalansi.jika anda ingin meninjau atau mengubah pengaturan instalansi anda,klik kembali.klik batal untuk keluar dari wizard 10.
10. klik tombol selesai untuk keluar dari setup wizard.
1.perusahaan jerman,innotek GmbH
2.Menvisualisasikan sebuah atau banyak sistem operasi (OS) di dalam sistem operasi
utama kita.
3.Adalah sistem pengembangan yang tidak di koordinasi oleh suatu individu,tetapi
para pelaku yang bekerja sama dengan memanfaatkan kode sumber yang tersebar bebas dengan menggunakan fasilitas kompunikasi internet.
4. mudah digunakan, menyediakan pengaturan lebih lanjut, mendukung lebih lanjut dan gratis .
5.langkah instal virtual box anda dengan mengklik 2kali file exce sehingga jendela selamat datang (welcome to the corcale FV 5.1.8 stup wilzard)terbuka.klik nex >.
6.pilih cara anda ingin fitur yang di instal
7.di jendela berikutnya akan muncul peringatan bawa untuk menginstal viturtual box networking akan memutuskan anda dari koneksi jaringan untuk sementara
8.wizard pengaturan siap untuk memulai instalasi custom
9.klik intal untuk memulai instalansi.jika anda ingin meninjau atau mengubah pengaturan instalansi anda,klik kembali.klik batal untuk keluar dari wizard 10.
10. klik tombol selesai untuk keluar dari setup wizard.







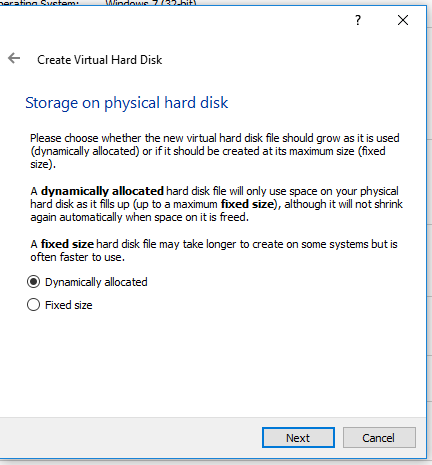


Tidak ada komentar:
Posting Komentar