JOB SHEET
SMK TUNAS HARAPAN PATI
SMK TUNAS HARAPAN PATI
| Program Keahlian | Mata Pelajaran | Kode Mata Pelajaran |
| Teknik Komputer dan Jaringan | Administrasi Sistem Jaringan | 11.01/ASJ/2021 |
| Tingkat / Kelas | Mata Pelajaran | Kode Mata Pelajaran |
| XI TKJ 4 | Menginstal Sistem Operasi Jaringan | 6 x 45 Menit |
| Materi Pokok | Tanggal Praktikum | |
| Menginstal Virtual Box | 25 Juli 2020 |
|
| Nama Siswa | Kode Siswa | |
| 827 Isyatu Mushowamah 830 Mellany Rizqia Putri 834 Nanda Galuh Pertiwi 835 Rohmah Hidayah |
- Siswa mengenal Sistem Operasi Jaringan
- Siswa mengenal Program Virtual Box
- Siswa mampu menginstal Program Virtual Box
II. ALAT DAN BAHAN
- LCD Proyektor
- PC atau Laptop yang telah terinstal Windows 7, Windows 8 atau Windows 10
- Panduan Menginstal Program Virtual Box
III. KESELAMATAN KERJA
- Menghidupkan PC atau Laptop sesuai dengan aturan yang telah ditetapkan
- Mengatur kabel power serapi mungkin
- Menggunakan kacamata pelindung radiasi
- Menggunakan screen monitor untuk keamanan data
- Membackup data data penting ke memori eksternal
- Mematikan komputer sesuai dengan aturan yang telah ditetapkan
IV. LANGKAH KERJA
1. Download atau copy file Program Virtual Box.
2. Mulai instalasi Program Virtual Box dengan klik File EXE sebanyak dua kali sehingga Jendela Selamat Datang ( Welcome ) terbuka. Klik Next
3. Pada jendela Custom Setup, gunakan pengaturan defaultnya saja. Kemudian klik Next >
4. Pada jendela selanjutnya terdapat beberapa opsi pilihan mengenai shortcut untuk mengakses Virtual box anda. Silahkan checklist semua lalu kemudian klik Next >
5. Di jendela berikutnya akan muncul peringatan bahwa untuk menginstal fitur Virtual Box Networking akan memutuskan anda dari koneksi jaringan untuk sementara. Bila anda setuju anda dapat melanjutkan instalasi dengan mengklik Yes
6. Di jendela terakhir, virtualbox siap untuk di install. Untuk menyelesaikannya klik Install dan tunggu hingga proses instalasi selesai.
V. PERTANYAAN
- Sebutkan Nama Perusahaan yang membuat Software Virtual Box !
- Sebutkan Fungsi Software Virtual Box
- Virtualbox adalah sebuah mesin virtual yang bersifat open source. Apa yang dimaksud dengan Open Source ?
- Sebutkan keuntungan menggunakan Program Virtual Box !
- Jelaskan pesan instalasi berikut ini : The Setup Wizard will install Oracle VM VirtualBox 5.1.8 on your computer. Click Next to continue or Cancel to exit the Setup Wizard.
- Jelaskan pesan instalasi berikut ini : Select the way you want features to be installed.
- Jelaskan pesan instalasi berikut ini : Installing the Oracle VM VirtualBox 5.1.8 Networking feature will reset your network connection and temporarily disconnect you from the network. Proceed with installation now ?
- Jelaskan pesan instalasi berikut ini : The Setup Wizard is ready to begin the Custom installation
- Jelaskan pesan instalasi berikut ini : Click Install to begin the installation. If you want to review or change any of your installation settings, click Back. Click Cancel to exit the wizard
- Jelaskan pesan instalasi berikut ini : Click the Finish buttonto exit the Setup Wizard V. JAWABAN
- Perusahaan Jerman (Innotek GmbH)
- Sebagai mempisualisasikan sebuah/banyak sistem operasi (OS) didalam sistem operasi utama kita
- merupakan suatu kata/yang digunakan untuk perangkat lunak yang berbasis terbuka/membebaskan source kodenya yang dapat dicari/didapatkan oleh penggunanya serta membiarkan para pengguna untuk dapat melihat bagaimana cara kerja dari aplikasi/perangkat lunak tersebut sehingga dapat juga memperbaiki dan juga mengembangkan perangkat lunak menjadi lebih baik lagi
- menawarkan built-in GUI berdasarkan Wizard untuk mengkloning sebuah VM, Menawarkan built-in VM senepshot dan mendukung senepshot secara ganda, mendukung berbagai penggambaran image disk (contoh: di,vmdk,phd,hdd, qed, dan qcow), Mendukung virtual monitor ganda bagi guest dari VM dapat di Instal sistem operasi OS X, windows 7, windows 2008 server, solaris, open solaris, free BSD; upgrade versi minor yang ada lebih sering dilakukan; tampilan built in-comand line yang lebih compre handship, untuk membuat dan menjalankan VM. (Contohnya VBox Manage)
- Setup wizard akan menginstal oracle VM virtual box 5.1.8 dikomputer, kemudian klik berikutnya untuk melanjutkan atau batal untuk keluar dari setup wizard
- untuk memilih fitur-fitur yang akan di instal
- menginstal fitur oracle VM virtual box 5.1.8 jaringan akan mengatur ulang koneksi jaringan anda dari jaringan dan melanjutkan dengan instalasi sekarang
- setup wizard siap untuk memulai instalasi custom
- klik instal untuk memulai instalasi jika ingin meninjau/mengubah pengaturan instalasi klik back. Klik cancle untuk keluar dari wizard
- klik tombol finish untuk keluar dari setup wizard.







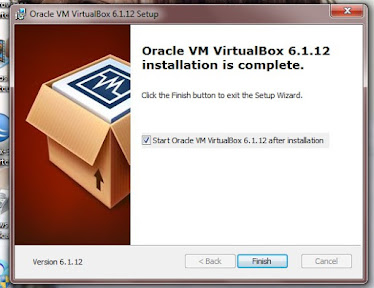
Tidak ada komentar:
Posting Komentar